Step-by-Step Guide for Integrating ProxyJet Proxies in Incogniton Browser
What is Incogniton Browser?
Incogniton Browser is a powerful anti-detect browser designed to manage multiple online identities and accounts. It allows users to create distinct browser profiles with unique cookies, browser fingerprints, and other identifying information, making it ideal for activities such as web scraping, ad verification, and managing multiple accounts securely and anonymously.
Use Case for ProxyJet Integration:
Integrating ProxyJet with Incogniton allows users to leverage high-quality residential and ISP proxies to ensure anonymity, avoid detection, and manage multiple accounts efficiently.
Generating Proxy in ProxyJet Dashboard
- Sign Up: Go to ProxyJet and click on "Sign Up" or "Sign Up with Google".
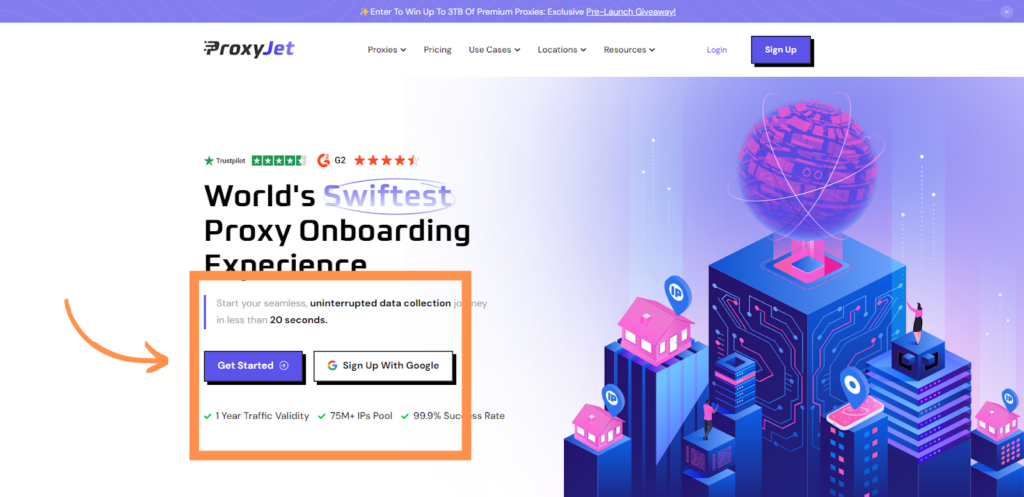
2. Create Account: If you don't use Google sign-up, please make sure you verify your email.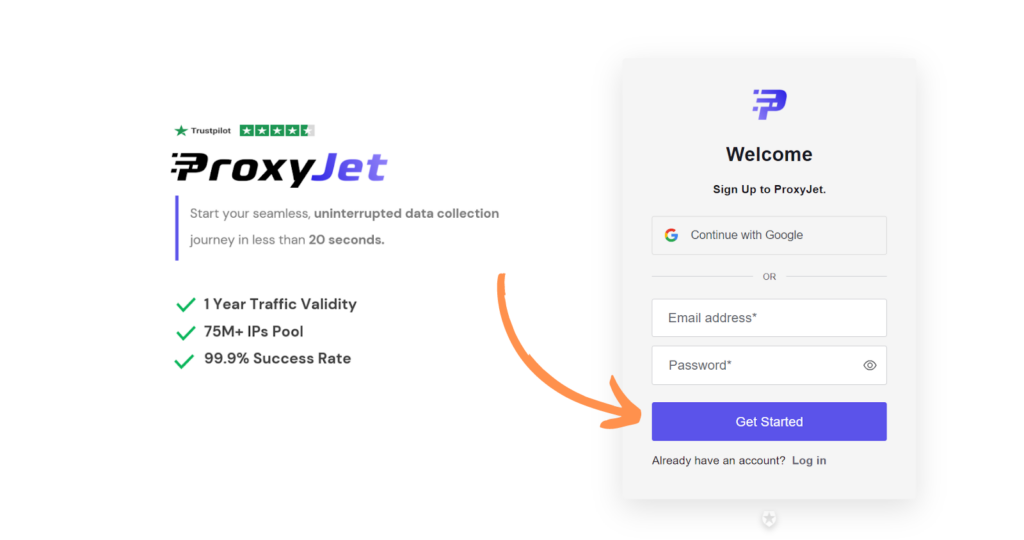
3. Complete Profile: Fill in your profile details.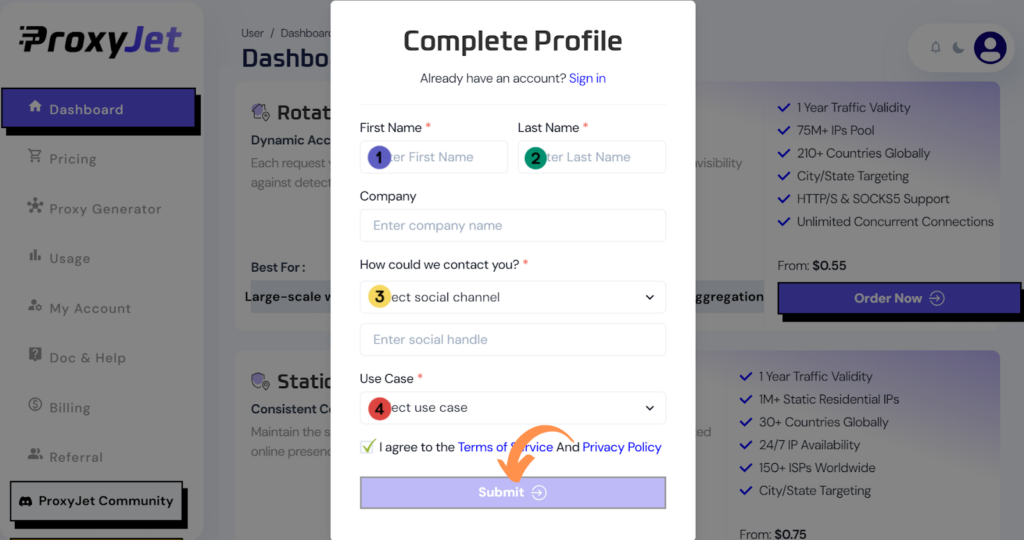
4. Pick a Proxy Type: Choose the type of proxy you need and click "Order Now".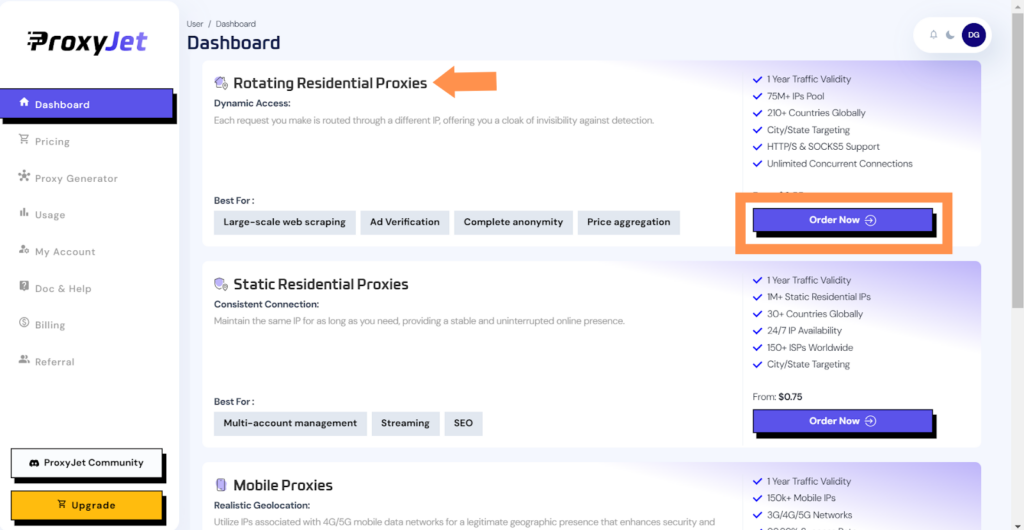
5. Pick Your Bandwidth: Select the bandwidth you need and click "Buy".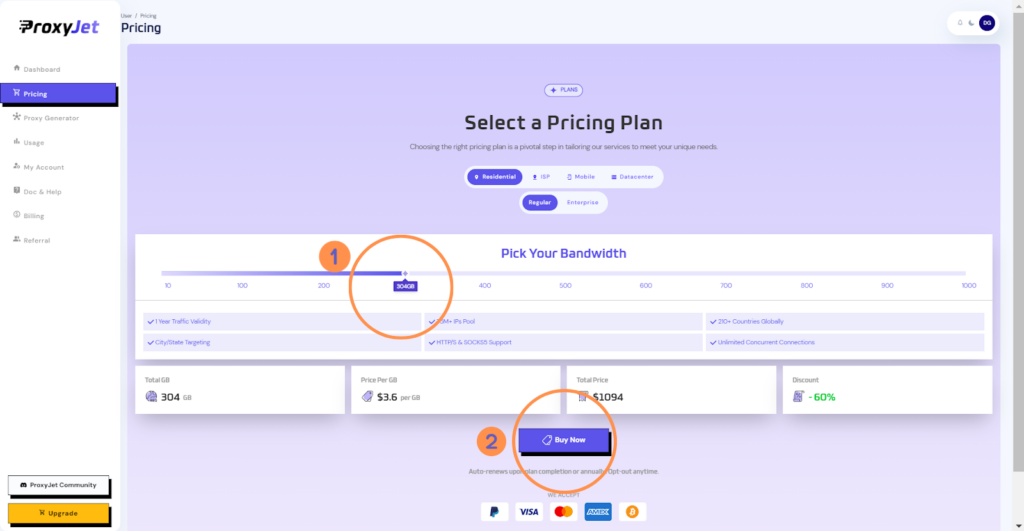
6. Complete the Payment: Proceed with the payment process.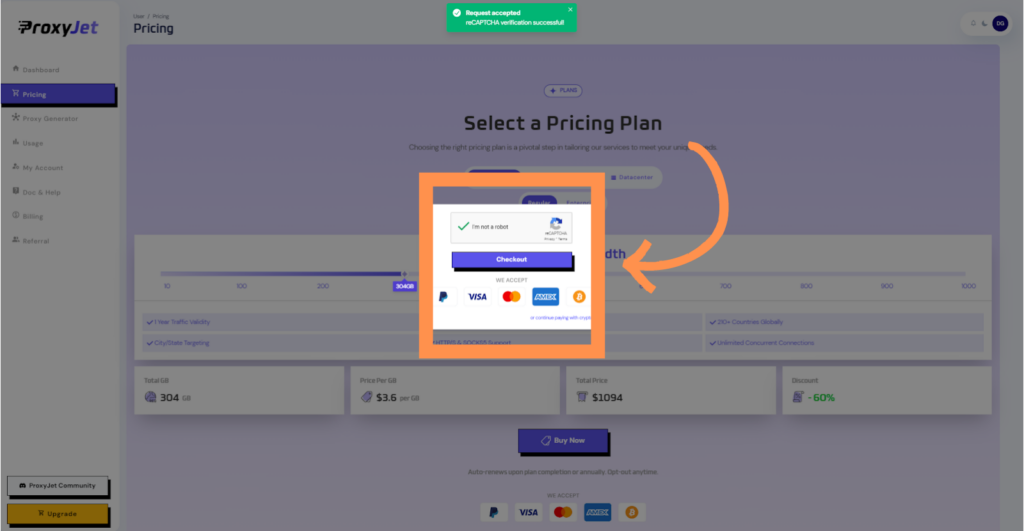
7. Access the Dashboard: After payment, you will be redirected to the main dashboard where you will see your active plan. Click on "Proxy Generator".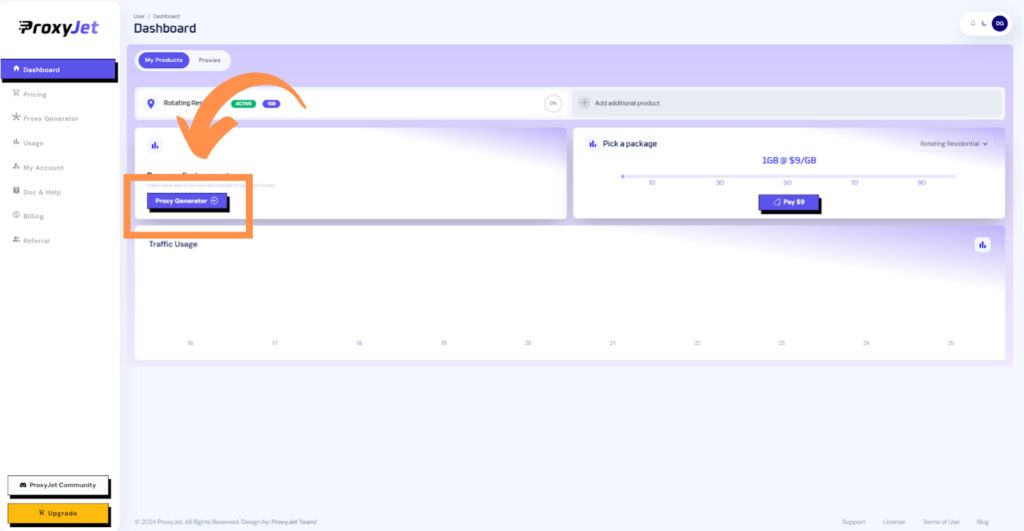
8. Switch Proxy Format: Click the toggle on the right top side of the screen that switches the proxy format to Username:Password@IP:Port.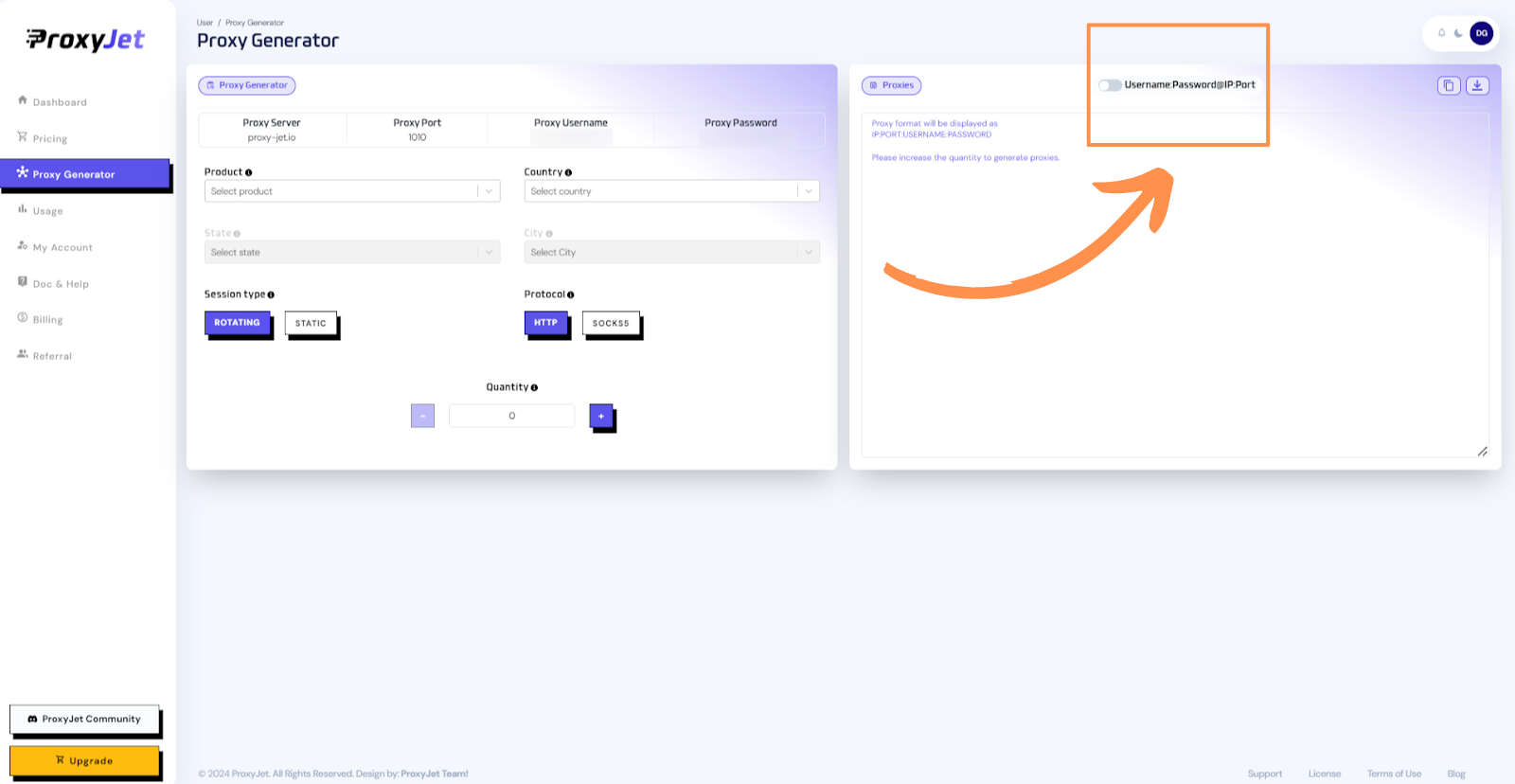
9. Generate Proxy String: Select the proxy properties you need and click on the "+" button to generate the proxy string. You will get a string that looks something like this:
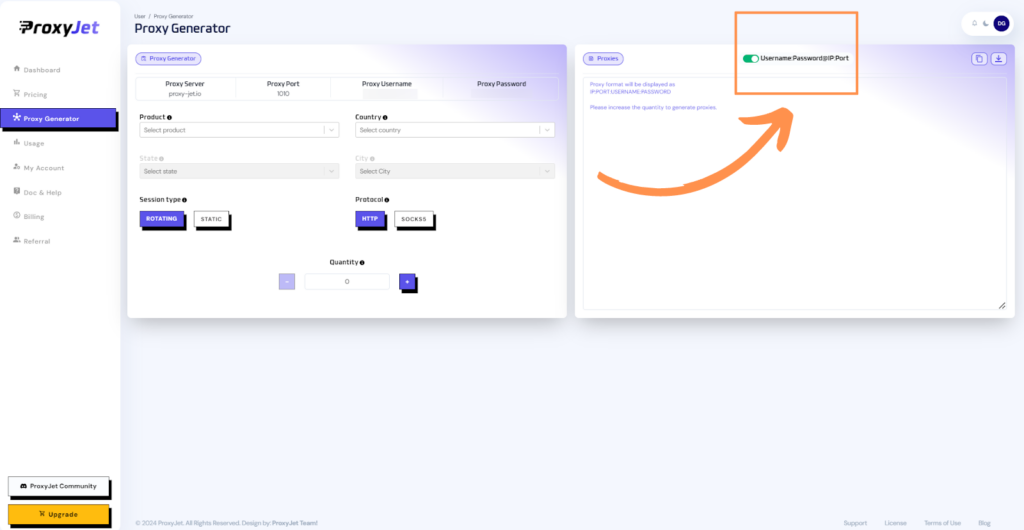
10. Great Job!: You have successfully generated your proxy!
Setting Up ProxyJet Proxies in Incogniton Browser
Step 1: Download and Install Incogniton
- Download Incogniton: Visit Incogniton and download the application.

- Install and Log In: Install the application and log in to your account.

Step 2: Create a New Profile
- Create New Profile: On the Incogniton dashboard, click on "New Profile".

- Profile Details: Enter a name for your new profile and choose your operating system and Incogniton browser version.

Step 3: Configure Proxy Settings
- Proxy Settings: In the profile creation window, click on the "Proxy" tab.
- Enter Proxy Details:
- Connection Type: Select HTTP or SOCKS5.

- Connection Type: Select HTTP or SOCKS5.
- Proxy Server: Enter proxy-jet.io.
- Port: Use 1010 for HTTP/HTTPS or 2020 for SOCKS5.
- Username: Enter your username formatted as A1B2C3D4E5-resi_region-US_Arizona_Phoenix.
- Password: Enter your password.
- Check Proxy: Click on "Check Proxy" to verify the connection. You should see a confirmation message if the connection is successful.
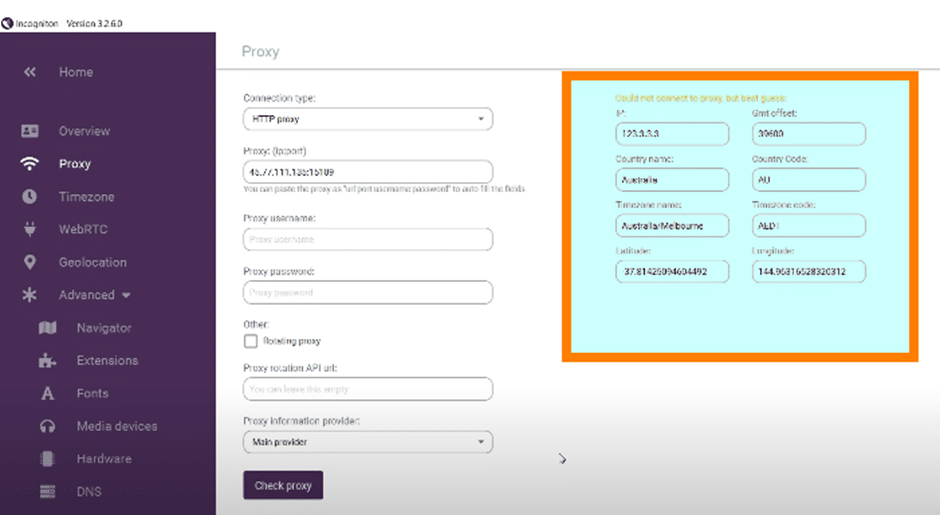
Step 4: Complete Profile Setup
- Finish Profile: Once the proxy is verified, complete the remaining settings such as time zone and other preferences.
- Create Profile: Click "Create Profile" to finalize the setup.

Step 5: Launch Profile
- Start Profile: Click on the "Start" button to open a new instance of the browser with the configured proxy.

Conclusion
By following these steps, you can integrate ProxyJet proxies with Incogniton to enhance your online anonymity and manage multiple accounts efficiently. This integration ensures that your digital operations remain secure and private, leveraging the powerful capabilities of Incogniton combined with the high-quality proxies provided by ProxyJet.
Related Articles
Step-by-Step Guide for Integrating ProxyJet Proxies in Octo Browser
What is Octo Browser? Octo Browser is an advanced anti-detect browser designed to help users manage multiple online identities or accounts simultaneously. It enables you to create and switch between different browser profiles, each with its own ...Step-by-Step Guide for Integrating ProxyJet Proxies in Multilogin
What is Multilogin? Multilogin is an advanced browser management tool designed to help users manage multiple online identities and accounts securely. It allows the creation of distinct browser profiles, each with unique cookies, browser fingerprints, ...Step-by-Step Guide for Integrating ProxyJet Proxies in Ghost Browser
What is Ghost Browser? Ghost Browser is a Chromium-based browser designed to enhance productivity by allowing users to manage multiple sessions and identities within a single window. It supports unique "cookie jars" for each tab or workspace, ...Step-by-Step Guide for Integrating ProxyJet Proxies in Undetectable Browser
What is Undetectable Browser? Undetectable Browser is a specialized anti-detect browser designed to help users manage multiple online identities or accounts simultaneously. It creates isolated browser profiles that mimic different environments, ...Step-by-Step Guide for Integrating ProxyJet Proxies in Insomniac Browser
What is Insomniac Browser? Insomniac Browser is an advanced multi-session browser that allows users to manage multiple online identities and accounts within a single window. It supports creating distinct browser profiles with unique cookies, browser ...